
- #DISCORD FOR MAC ATTUNUATION UPDATE#
- #DISCORD FOR MAC ATTUNUATION MANUAL#
- #DISCORD FOR MAC ATTUNUATION FULL#
- #DISCORD FOR MAC ATTUNUATION SOFTWARE#
- #DISCORD FOR MAC ATTUNUATION PC#
It may be useful to reset the app to restore functionality. Correct washer assembly is crucial to ensure that your microphone is securely in place. See the MV7 Yoke Assembly topic for step by step instructions for re-assembling your yoke and assorted washers. Microphone has become detached from the yoke.
#DISCORD FOR MAC ATTUNUATION UPDATE#
Note: Windows update 10 v2004 (April 2020) solves this problem.

To adjust your computer sample rate settings, go to the Shure FAQ topic for information on correcting sample rate mismatch. Your microphone and computer have a sample rate mismatch. Audio sounds higher or lower pitch than normal. Lower your mic gain for the best sound recording. (15-45 cm)Īudio distortion usually comes from overloading the microphone which causes clipping. 2.54-15 cm) and Far for a distance of 6-18 inches.
#DISCORD FOR MAC ATTUNUATION SOFTWARE#
Select Auto Level Mode to allow the software to control audio settings. Move the Monitor Mix slider to the center to hear the audio going into the mic and the audio being played back at the same time. You hear no audio even though the desktop application is displaying the correct microphone.Ĭheck the Monitor Mix blend. You'll know that the connection is made when you see the desktop application display the correct microphone settings. Unplug and reconnect the cable so that the app recognizes the microphone. Microphone is plugged in, but not detected.
#DISCORD FOR MAC ATTUNUATION MANUAL#
Note: Be aware that manual settings will be reset if you switch to Auto Level mode and switch back to manual mode. See "LED Behavior" for more information on using these features for metering and dimming. Use Night mode to lower the brightness of your Touch Panel. ⑦ LED Behavior Turn on Live meters to use your Touch Panel for mic gain metering. See "Advanced Mic Settings" for more information. ⑥ Limiter and Compressor settings Fine tune your audio with limiter and compressor controls. Tap Flat to return to an unchanged equalization state. ⑤ EQ Use the equalizer to add a high-pass filter, presence or both. See "Monitor Mix Blend" for more information on monitoring. ④ Monitor Mix slider Move the slider to adjust the levels of mic and playback sound sources. We recommend locking your mic settings once you have it set the way you'd like. Note: Some programs can control microphone gain while in Manual mode. Use the slider to control microphone gain. ③ Mic Mute / Mic Gain Use the toggle to mute and unmute your microphone. ② Custom Presets Use the drop-down to create your own custom presets.
#DISCORD FOR MAC ATTUNUATION FULL#
Or select MANUAL mode for full control over the microphone settings. ① Auto Level Mode / Manual Mode AUTO LEVEL mode allows the app to select best choices for your recording needs.

⑨ LED Behavior Turn on Live meters to use your Touch Panel for mic gain metering. Tone controls a variety of settings to quickly dial in the sound that works best for your voice. ⑧ Tone Adjust the tonal qualities of your audio by selecting Dark, Natural or Bright tone. ⑦ Mic Position Select the distance, Near or Far, from the sound source to the microphone.
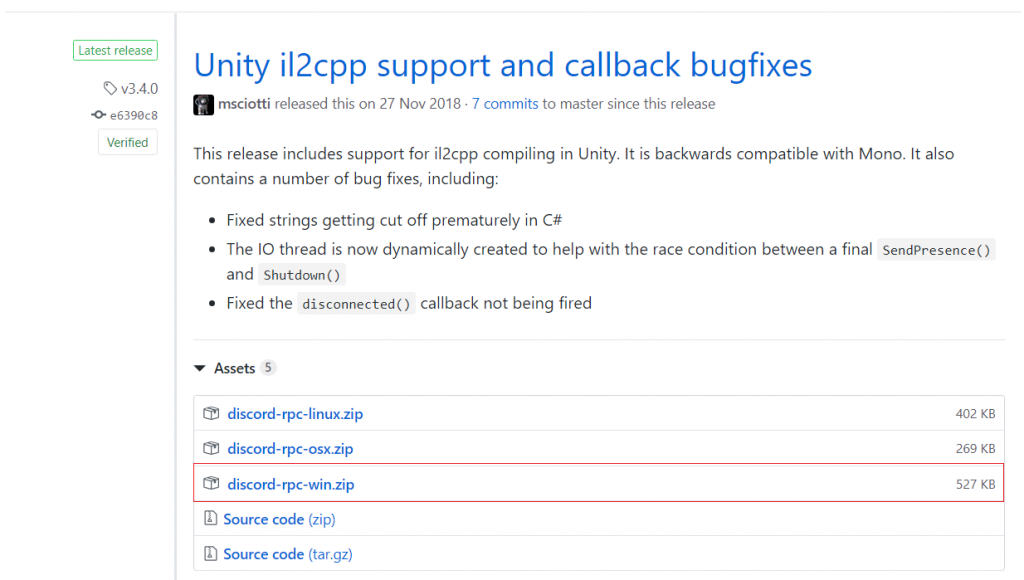
⑥ Monitor Mix slider Move the slider to adjust the levels of mic and playback sound sources. ⑤ Mic Mute Use the toggle to mute and unmute your microphone. ④ Custom Presets Use the drop-down to create your own custom presets.

③ Auto Level Mode / Manual Mode AUTO LEVEL mode allows the app to select best choices for your recording needs. Tap the lock to lock and unlock selected settings. ② Mic Selection/Settings Lock Tap the caret to access settings for your microphone. From this point forward, Zoom will always use the original sound from the Phoenix device.① Settings Click the three dots to access MOTIV software information, manage presets, application preferences and check for firmware updates.
#DISCORD FOR MAC ATTUNUATION PC#
Launch the Zoom desktop client on either your Mac or PC.For information on getting started with the Zoom Desktop Client, please visit the following link:


 0 kommentar(er)
0 kommentar(er)
